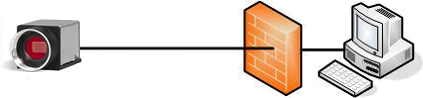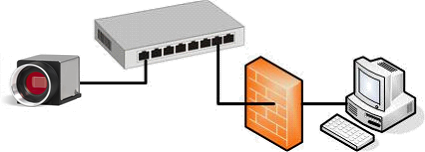IDS Software Suite 4.96.1
First install the software as described in the ReadMe file (see https://en.ids-imaging.com/download-ueye.html).
Check the power supply to the camera. Connect the camera to to a Gigabit Ethernet port on the PC either directly or using switches. Please read the following notes before setting up.
Cabling
•The data network and the camera network should be cabled separately. Therefore, it is recommended connecting the cameras by a separate network card (see also Configuring via IDS Camera Manager).
•It is recommend to use Cat5e type cables.
•The cable length of the individual segments must not exceed 100 m. A segment is a continuous cable connection between two network devices (e.g. PC, camera, switch).
•It is recommended to cable the network throughout at 1000 Mbit/s.
Network card
•To ensure optimum performance of the network connection, you need to install the latest drivers for your network card.
•GigE network adapters for PCI slots are limited in its transfer rate to approximately 80-90 MByte/s.
•It is recommended to set the "Receive Descriptors" in the network card settings to the maximum value.
•It is recommended to set the "Jumbo Frames" (also: Jumbo Packet) in the network card settings to the maximum value.
Note that the connection between the camera and the PC must continuously be able to transport jumbo packets to ensure the transmission of the jumbo packets. Information on these settings is provided in the manual supplied with the network adapter.
|
If a new uEye driver version requires a new firmware, you can update it with the IDS Camera Manager. Updating the firmware can take up to 20 seconds. It is important not to disconnect the camera from the PC or power supply during this time. Otherwise, malfunctions could occur in the camera. The firmware programming status is indicated by the IDS Camera Manager and by the camera's status LED. |
|
If you have initialized the camera with a driver version earlier than 3.40, you need to update the camera firmware manually using the IDS Camera Manager. Driver versions 3.40 and higher support automatic firmware updates. |
Connecting the camera directly to the PC
Using a suitable network cable (e.g. Cat 5e), connect the uEye camera directly to a Gigabit Ethernet port on your PC. With this connection type, you need a network card for each camera.
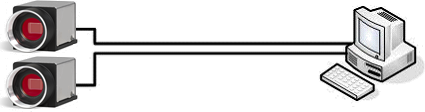
Fig. 81: Connecting two cameras directly to a PC
Connecting the camera to a PC via switches
The use of switches allows you to extend the line length, as each switch adds a segment. The maximum cable length for each segment is 100 m.
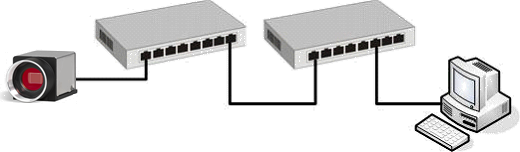
Fig. 82: Connecting a camera to a PC, using switches to extend the line length
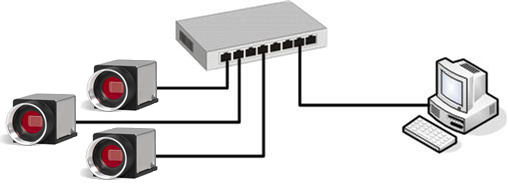
Fig. 83: Operating multiple cameras via switch
Connecting multiple cameras to multiple PCs using switches
As soon as one of the cameras is used by a PC, it is visible to other PCs, but no longer available. It can only be used by a different PC when the existing connection to the first PC has been closed. (An exception are virtual multicast cameras.)
If the two PCs are on different subnets, each PC can only work with the cameras that have been configured for the relevant subnet.
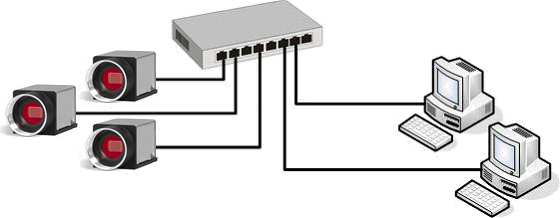
Fig. 84: Multiple cameras and PCs networked using a switch
Connecting the camera to a PC behind a firewall
The use of external firewalls between the camera and the host PC is not recommended on image data networks. If you nonetheless want to use a firewall, please ensure that ports 50000, 50001, 50002 and 50003 are open for the UDP protocol.
The built-in Windows Firewall or personal firewalls installed as software in the host PC usually do not cause any problems.