
IDS peak 2.17.1 / uEye+ firmware 3.70
IDS Peak comfortSDK, genericSDK, IPL, and AFL developer manuals are external documents. Please contact us if you need them.
In the IDS peak Cockpit, you can set up dialogs and views and save them as a workspace. If you open the IDS peak Cockpit later again, you can call the saved workspace. Alternatively, you can set a special workspace to be loaded at startup, see General.

Fig. 273: Create and select workspaces
Saving a workspace
1.Set up the dialogs and views. You can also create your own dialogs, see Generic parameters.
2.Click ![]() in the main menu to save the workspace.
in the main menu to save the workspace.
⇨The dialog for saving the workspace opens.
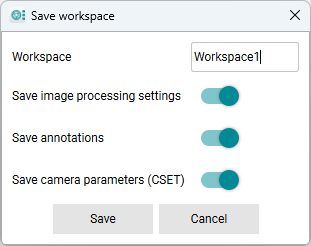
Fig. 274: Save a workspace
3.Under “Workspace”, a name is suggested under which the workspace is saved. You can change this name to make it more descriptive.
4.Use the switches to select whether additional settings such as image processing settings, drawing elements and camera parameters are saved in the workspace.
5.Click "Save".
The workspace is saved and you can call it up via the drop-down list.
You define the storage location for the settings under Application settings > General. A folder is created for each workspace in which the settings files are stored.
Loading a workspace
1.Open the drop-down list with the saved workspaces.
2.Select the desired workspace.
If you press CTRL during the selection, the "Load workspace" dialog is displayed and you can select the workspace settings to be loaded.
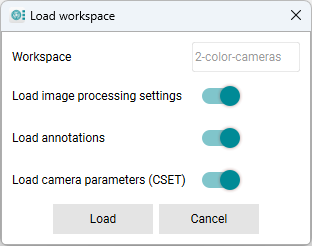
Fig. 275: Load workspace
Deleting a workspace
1.Open the drop-down list with the saved workspaces.
2.Click ![]() after the workspace name to delete the workspace.
after the workspace name to delete the workspace.
3.Accept the confirmation prompt if necessary, see "General" application settings.